Gebruik je kostbare computertijd optimaal
Een zakelijke computer met internettoegang is praktisch én gevaarlijk, want voor je het beseft besteed je je kostbare tijd aan privémail, het lezen van nieuwtjes, reageren op fora of het controleren van de laatste beurskoersen. Het lijkt misschien onschuldig, maar je productiviteit leidt er fors onder en het kost veel tijd om de benodigde concentratie te hervinden. Daarom een aantal tips om je computertijd effectiever te gebruiken.
Effectiever computeren tip 1: Voorkom Outlook-stress
Een pieptoon of een knipperend envelopje in de taakbalk, je e-mail programma drukt ongemerkt een grote stempel op de dagelijkse werkzaamheden. De makkelijkste manier om efficienter te werken is daarom het afsluiten van Outlook en aanverwanten. Controleer de e-mail alleen op vaste tijden, bijvoorbeeld 's ochtends bij binnenkomst, na de lunch en voor je de praktijk verlaat en onderneem dan meteen actie. Dit geeft een hoop rust.
Effectiever computeren tip 2: Schakel de automatische e-mail controle uit
Is het noodzakelijk dat jouw e-mailprogramma de hele dag aanstaat dan kun je de controlefrequentie wijzigen. Standaard controleert Outlook om de vijf minuten de mailserver en ontvang je veel e-mail dan word je daar steeds in beeld en geluid op geattendeerd. Onder Extra -> Opties -> tabblad E-mail instellingen -> de knop Verzenden en ontvangen wijzig je de tijdsduur. Wat een goede frequentie is bepaal je zelf, maar eens per uur is al best vaak. Bovendien kun je altijd handmatig de e-mail controleren met de knop Vezenden/ontvangen (Ctrl + M).
Effectiever computeren tip 3: Structureer je werk
- Het is niet het leukste werk, maar het loont om af en toe tijd in te ruimen voor het opschonen van je computer.
- Verwijder alle ongebruikte icoontjes van het Bureaublad zodat je de gebruikte sneller vindt.
- Stop Word- en Excel-documenten in hun juiste map en verwijder bestanden die je niet gebruikt of archiveer ze in een speciale back-up map.
- Kijk ook eens naar de wijze waarop je documenten opslaat. Laat je een documentnaam voorafgaan door de datum dan vind je ze makkelijk, chronologisch terug.
- Gebruik duidelijke onderwerpregels voor e-mails zodat je later in een oogopslag ziet waar ze over gaan.
Tip: Selecteer je in Outlook de onderwerpregel dan je een nieuwe, relevantere titel opgeven en opslaan.
Effectiever computeren tip 4: Sneller werken met sneltoetsen (Windows)
Je typt een tekst in Word en wilt dit onderstrepen, dus grijp je naar de muis. Je typt verder en wilt iets nazoeken op internet, en hop daar gaat de muis weer. Herkenbaar? Probeer dan eens te werken met sneltoetsen. Een overzicht met Windows-sneltoetsen die iedereen moet kennen:
- Alt + Tab: Hou Alt ingedrukt en blader met de knop TAB - herhaaldelijk indrukken - door de geopende venster. Laat de toetsen los als je het juiste venster hebt gevonden.
- Windowstoets + D: Ga direct naar het bureaublad. Druk nogmaals de toetsencombinatie om naar het oorspronkelijke venster terug te keren.
- Windowstoets + L: Vergrendel de computer.
- Windowstoets + R: Open het Venster uitvoeren (met de schijfnaam en Enter op je snel mappen op de harde schijf, bijvoorbeeld: c:adminstratie2013)
- Windowstoets of Ctrl + Esc Opent het menu Start
- Windowstoets + E Opent de Windows Verkenner. Met de pijltjestoetsen blader je door de harde schijf.
Effectiever computeren tip 5: Selecteer menu’s met de knop Alt (Windows)
In Windows selecteer je menu-items met de knop Alt en de pijltjestoetsen, of met Alt en de onderstreepte letter. Zo open je in Word met Alt + B het menu Bestand en met Alt + C het menu controleren. Op deze manier voer je snel veelgebruikte handelingen uit, zoals:
- Start MS Word
- Ga naar bestand openen met Ctrl + O
- Blader naar een Word-bestand op de harde schijf met Tab (of Shift + Tab) en de pijltjestoetsen, open mappen met Enter en open een Word-bestand met Enter
- Zet met de pijltjestoetsen de cursur ergens in de tekst.
- Open met Alt + N het menu invoegen
- Druk op toets P voor afbeelding
- Navigeer met Tab (of Shift + Tab) en de pijltjestoetsen naar een afbeelding op de harde schijf. Selecteer hem met de pijltjestoetsen en voeg hem in met de knop Enter
Het werken met sneltoetsen vergt de nodige oefening, maar werkt op termijn een stuk prettiger en sneller. Je laat je handen op het toetsenbord rusten en hoeft niet op de Menu's te klikken met de muis.

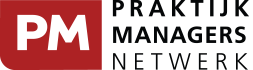
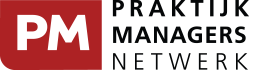
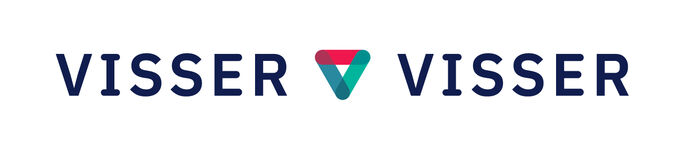
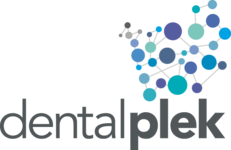

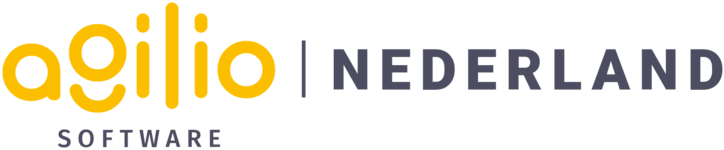






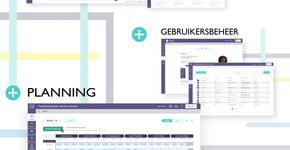

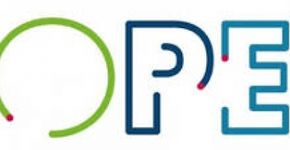
Reactie toevoegen